Have you forgotten HP Elitebook 8460p password, bios or administrator account password? How to do if both of them lost? It seems hard though there may be lots of ways that can solve it. But if we talk about it separately, such as in two parts, HP elitebook password reset would be not so difficult.
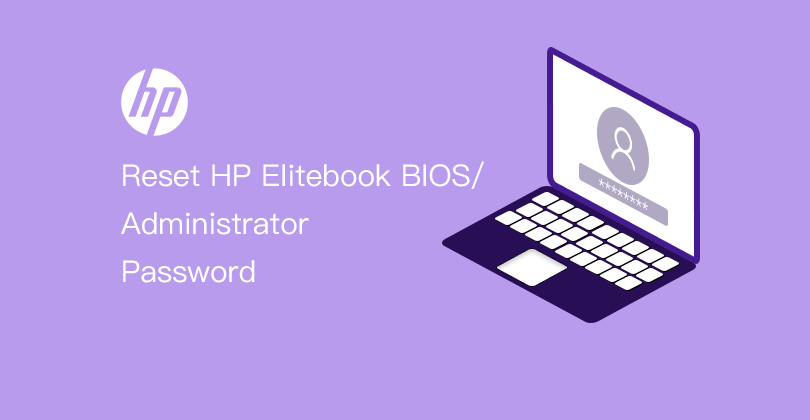
- Part 1: Reset HP Elitebook 8460p BIOS password
- Part 2: HP Elitebook 8460p Administrator password recovery
Part 1: How to Reset Forgotten HP Elitebook BIOS Password?
Generally, there are two ways to reset forgotten BIOS password. One is forcing BIOS/CMOS to reset itself to its stored defaults by removing all power from it. The other is to use a program to either locate or identify the password, and reveal it to you or erasing the password clearly.
And the most easiest and convenient method for erasing dynamic BIOS/CMOS settings is to remove battery directly from the motherboard. However, it applies to most motherboards besides HP Elitebook BIOS. Fortunately, HP Elitebook based on UEFI Bios provides a tool to reset BIOS password specially – HP SpareKey.

What’s HP SpareKey?
HP SpareKey is a utility that helps you, or the administrator of the computer, recover lost system passwords, such as the power-on, drive lock, or BIOS passwords. When setting up the SpareKey, you are prompted to provide answers for a sequence of three predetermined personal identification questions.
How to reset BIOS password with SpareKey?
- Step 1: Before forgot BIOS password, you have set answers to three predetermined personal identification questions.
- Step 2: Write down the answers to these questions and put them in a safe place, away from the computer, so that you can always access them.
- Step 3: When you cannot remember the password to access the BIOS on your computer, turn on the computer and immediately press the ESC key to display the Startup Menu. And then press the F7key.
- Step 4: HP SpareKey wizard pops up and prompts you for the answers to the three personal identification questions. If you successfully answer the questions, you are granted access and you can reset the password.
If you do not answer the questions correctly in the three attempts, you will be locked out of your computer. And then you must contact HP for assistance.
Note: HP SpareKey cannot help you recover Windows 7 or Vista administrator account password. It is intended solely to recover system-level passwords. So if you have problems about HP administrator password reset , go on to see Part 2.
Part 2: How to Recover HP Elitebook Administrator Password?
Since HP SpareKey couldn’t reset HP Windows 7 administrator password, we have to think of other ways to recover HP Elitebook administrator password. For example, restore HP Elitebook to factory settings or reset HP Elitebook Windows login password with Windows Password Genius.
Method 1: Reset HP Elitebook Password by Factory Reset
This method will tell you how to restore factory settings in Computer Setup.
- 1. Turn on or restart the computer, and then press ESC when message is displayed at the button of the screen. Message: Press the ESC key for Startup Menu
- 2. Press F10 to enter computer setup.
- 3. Use a pointing device or the arrow keys to select File > Restore Defaults.
- 4. Follow the on-screen instructions.
- 5. To save your changes and exit, click the Save icon in the lower-left corner of the screen, and then follow the on-screen instructions.
Surely, this method can reset HP administrator password, but HP laptop data would be lost after restoring HP laptop to factory settings. So it is not recommended unless you don’t have another method.
Method 2: Recover HP Elitebook Password with Safe Windows Password Genius
Compared to method 1, this method is safer and more effective for HP Elitebook password reset. If you decide to use Windows Password Genius, you should prepare a blank and bootable USB flash drive or CD/DVD-ROM, and accessible computer before resetting HP password.
Step 1: Download and install Windows Password Genius Advanced version.
Step 2: Create a password boot CD/DVD or USB disk with Windows Password Genius Advanced.
Step 3: Boot HP Elitebook laptop from CD/DVD ROM or USB device by pressing F10.
Step 4: Reset HP Elitebook Windows 7 password after selecting administrator in user list and clicking Reset Password button.
Want to get more detailed introductions about reset Windows password with Windows Password Genius Advanced? Please see the user guide of Windows Password Genius Advanced.
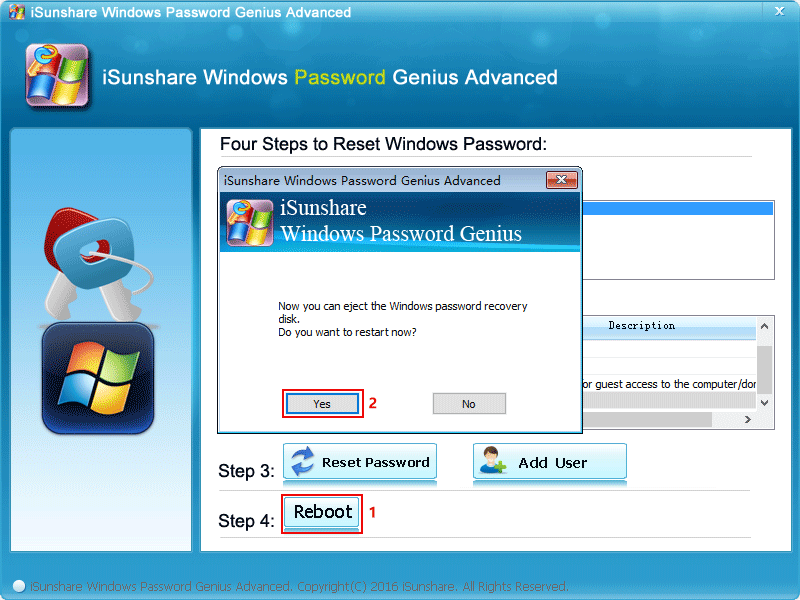
Comments
Post a Comment